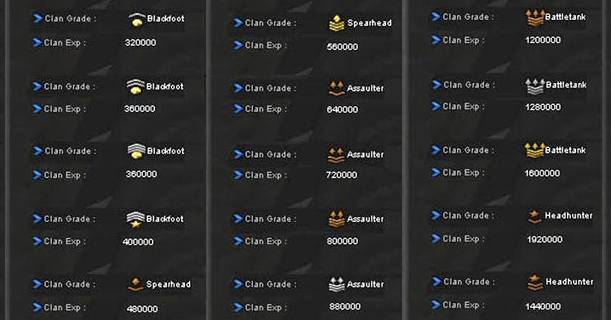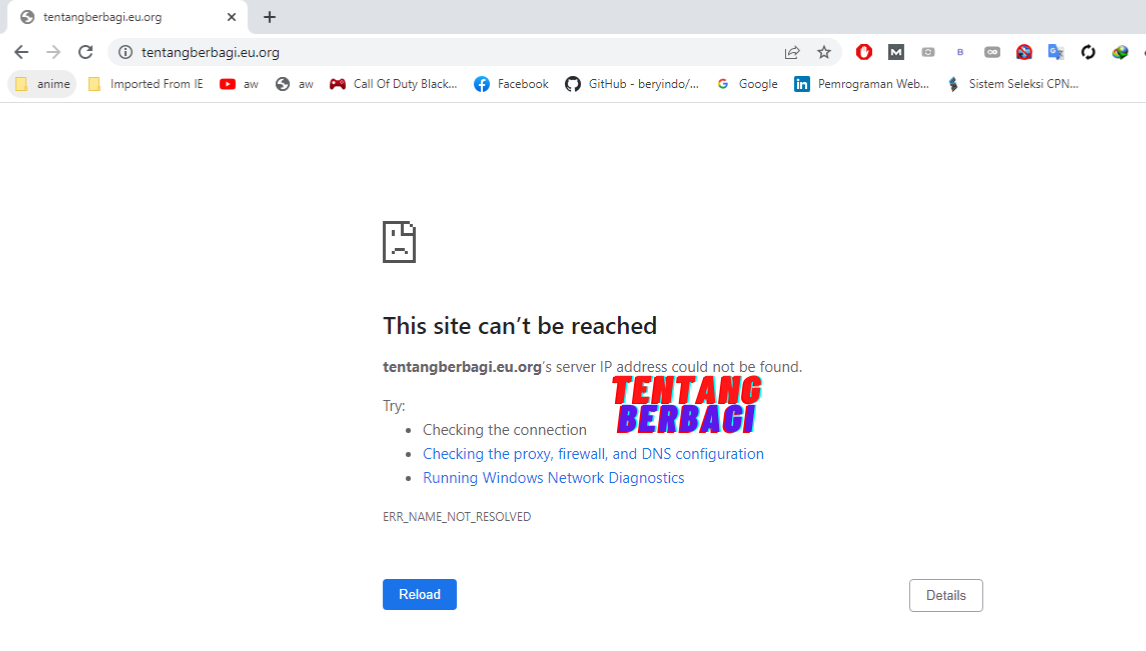
Cara Memperbaiki Server IP address Could Not be Found di Google Chrome Windows - Seiring berkembangnya teknologi yang kian maju, penggunaan internet merupakan hal yang umum kita lakukan contohnya ketika mencari sebuah informasi atau tutorial melalui web browser chrome.
Namun pernahkah sobat alami, ketika lagi asyik berselancar di internet, tiba-tiba tampilan web browser chrome kalian error dengan pesan This site can’t be reached, server IP address could not be found serta ada tampilan yang menyarankan sobat untuk mengecek Checking the connection and Checking the proxy, firewall, and DNS configuration, Running Windows Network Diagnostics, ERR_NAME_NOT_RESOLVED?
Baca Juga: Cara Memblokir Windows Update di Mikrotik
Hal tersebut dikarenakan DNS server yang sobat gunakan error atau bermasalah. Oleh karena itu, kali ini TentangBerbagi akan memberikan tutorial bagaimana cara memperbaiki This site can’t be reached, server IP address could not be found di Google Chrome Windows agar sobat bisa membuka internet di web browser kesayangan sobat dengan lancar dan jaya!
Tutorial Mengatasi Server IP address Could Not be Found di Google Chrome Windows
Untuk cara mengatasi error This site can’t be reached di Chrome Windows, agar windows kalian bisa internet lagi sangat mudah ya sobat, kalian hanya perlu mengganti DNS di sistem operasi Windows kalian. Adapunya cara mengganti DNS di Windows 10 sebagai berikut:
Cara Mengganti DNS di Sistem Operasi Windows 10
Pertama, kalian tekan tombol Windows di keyboard kalian, lalu ketik "Network and Sharing Center" tanpa tanda petik. Apabila berhasil, maka akan muncul sebuah gambar pencarian, lalu kalian click gambar.
 |
| Network and Sharing Center |
Maka otomatis akan muncul sebuah jendela baru. Kalian click gambar interface Wi-Fi (nama menyesuaikan dengan wifi sobat) seperti yang ditandai pada gambar di bawah ini:
 |
| Cara Mengatur DNS di Windows 10 |
Setelah itu akan muncul sebuah jendela baru lagi, nah di sini kalian click "Properties" lalu click "Internet Protocol Version 4 (TCP/IPv4)" seperti pada gambar di bawah:
 |
| Cara Mengganti DNS di Windows |
Setelah itu kalian centang (checklist) "Use the following DNS server addresses" dan pada kolom "preferred DNS server" kalian isikan DNS public, pada tutorial kali ini saya mengisinya dengan DNS IP Public milik Cloudflare yang beralamat "1.1.1.1", apabila sudah click "OK"
 |
| DNS Public Cloudflare |
Kesimpulan
Jadi dapat kita simpulkan ya sobat, ketika kalian sedang browsing internet dan muncul error dengan pesan This site can’t be reached, server IP address could not be found, sudah dipastikan itu terjadi karena tidak ada atau DNS server yang bermasalah. Solusinya hanya 1, yaitu dengan mengganti DNS server di Windows kalian ya Sobat!Keyword search: Cara Mengatasi This site can’t be reached server IP address could not be found di Chrome Windows, This site can’t be reached Windows, Checking the connection, Checking the proxy, firewall, and DNS configuration, Running Windows Network Diagnostics, ERR_NAME_NOT_RESOLVED, Chrome Windows tidak bisa buka dan akses internet, ganti dns di windows, dns bermasalah di windows.